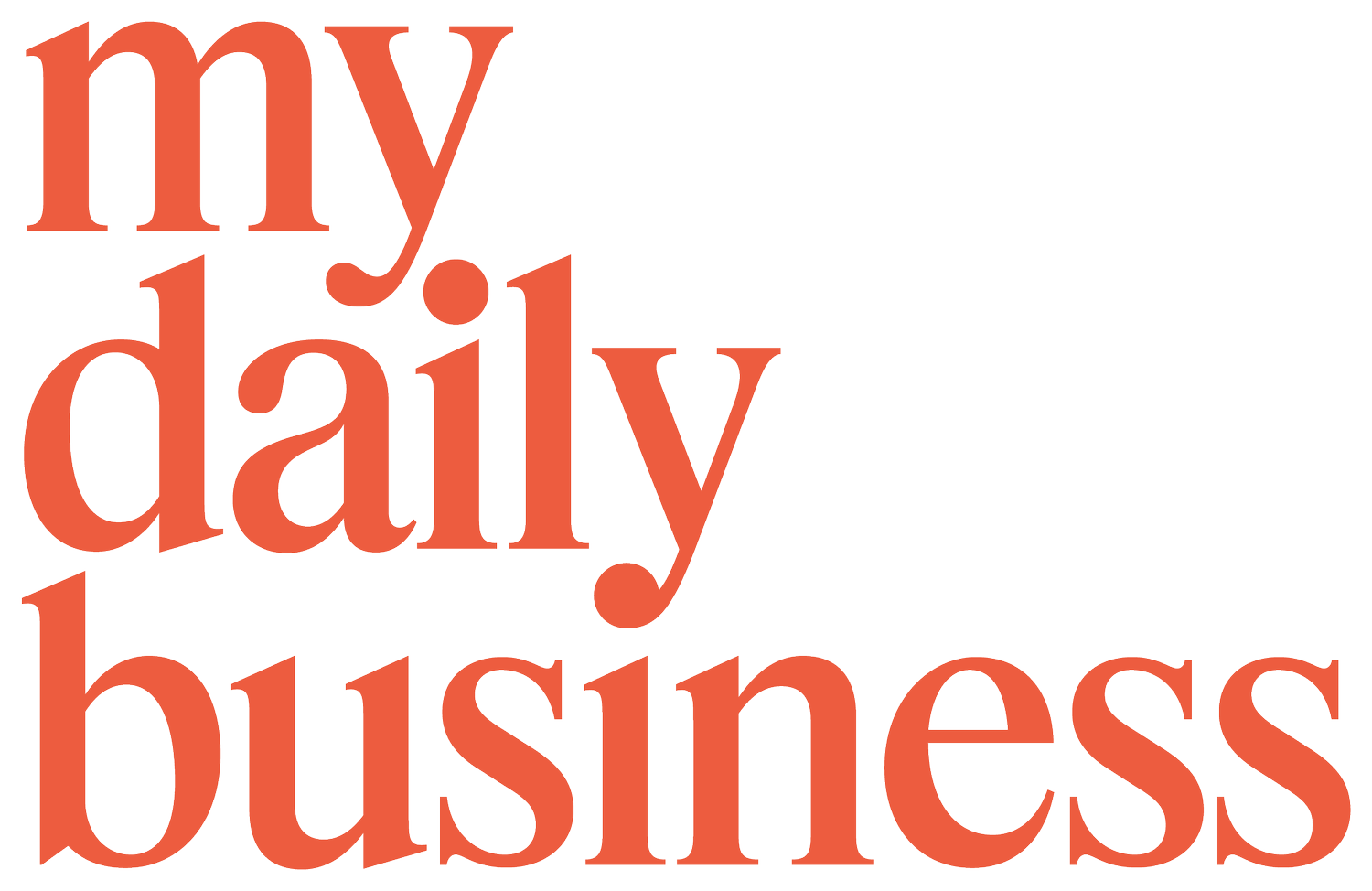Episode 244: 10 things you didn't know you could do on Zoom
There are a lot of things that you can do on Zoom. In today's episode, Fiona shares zoom features that have helped her in her business. Tune in!
Topics discussed in this episode:
Introduction
Muting participants
Changing your virtual background
Custom background
Video background
Create an audio track per person that is on the call
Whiteboard
Changing your name
Slides can be used as a background
Hide non-video participants
Conclusion
Get in touch with My Daily Business Coach
Resources and Recommendations mentioned in this episode:
Maybe you are working on a new project, whether it's got like email sequences or whether it's a hiring project or you're an architect and you're working on a new build or a renovation and there are various phases. You can use one of the templates or you can actually create your own whiteboard template in Zoom and then have that saved. Every time you get on a call with somebody, you have a template to just pull up and you can start together with everyone else on the call mapping that out. Or you can just draw it on the call and not have other people involved.
Welcome to episode 244 of the My Daily Business Coach podcast. I am Fiona Killackey, I'm your host and today you are listening to a coaching episode and that's really where I dive deep into one area of business or a platform or a tool or something that you need to know as a small business owner. This one is particularly important if you are someone who is working from home. If you are having online meetings, if you ever work with the tool Zoom, you'll want to definitely sit down, listen to this, and take some notes. Of course, you'll find the show notes for this over at mydailybusinesscoach.com/podcast/244. But this is a really good one and it's full of things. Some I have known for years and some I have just learned recently that I wish I knew years ago. I wish somebody had told me. So stick around for that.
Before we get stuck in, I want to of course acknowledge the traditional owners and custodians of the beautiful lands on which I live and record this podcast. And that is the Wurrung and Wurundjeri people of the Kulin nation. And I pay my respects to their elders, past, present, and emerging, and acknowledge that sovereignty has never been ceded. I also wanted to just remind people we have had quite a few people contact us about Marketing for Your Small Business, the course, and the coaching program, which is already underway. However, you can buy the course at any time over at marketingforyoursmallbusiness.com or you can find it at mydailybusinesscoach.com/shop. That is available anytime and then twice a year we run the nine-week program. It is too late for the current program. However, that will start again in early 2023. Please let us know if you are interested in that. You can always email my beautiful VA Yricka over at hello@mydailybusinesscoach.com. Let's get into today's coaching episode.
This may sound bizarre, but pre covid, we used to have tutorial videos for our clients about Zoom. We had a whole script that was about Zoom is just like Skype, it's a little different. Here's a whole bunch of videos on how to use it and how to get it onto your computer and how to get ready for your first coaching call. We have been using Zoom pretty much since we started this business. I am pretty sure that Zoom began in 2013, maybe 2012 around that time I'm pretty sure. But we started using it. I launched this business at the end of 2015. I used Skype for the first year and then I'm pretty sure it was the second year that I started using Zoom. But we used to have our entire conversations with people about what is Zoom.
One person thought it was called Moon and they were like, “I can't find the moon app.” I was like, “Oh no, it's called Zoom.” We had tutorial videos, we had all these things and of course, now zoom's almost become like a verb, like to Google something to Zoom someone. But there are still things that I am learning even after, gosh, five or six years of using Zoom. And there are things that still surprise me about Zoom or that somebody will mention and I'll be like, “Really? Can you do that on Zoom?” I did not know that. I use Zoom for all coaching calls. I don't do face-to-face, I never have. And that is purely because one of my biggest brand values is freedom and I don't want to be sitting in the car on the freeway commuting all the time.
I work with people all over the world. We have clients in Singapore, Hong Kong, the UK, and the US, where else? Spain, France, Amsterdam, I mean all over. Obviously, I can't see those people face to face. Zoom has just always worked really well for us. At the time when I started using Zoom, it was about the same price as Skype, to do Skype recording, but Skype often would let me down, and I'm not sponsored by Zoom at all. I wish I was, Hello if anyone's out there. I would be on Zoom probably two days a week if not a little more. This here recording is happening on GarageBand. However, my recordings with interviewees, when I do the interview episodes, they are always using Zoom. So Zoom is a huge part of our business and obviously, through the pandemic Zoom just became bigger and bigger.
I remember reading that Zoom actually only became profitable as a business in 2019. What a great position to have just become profitable and then a pandemic hits and the entire world knows about you. I know lots of people have not favored well from the pandemic, but I imagine that the owners of Zoom certainly have financially, although what a completely overwhelming mess they would've found themselves in having suddenly so many people. And of course the privacy issues and everything else. But anyway, I digress today I wanted to talk about 10 things that you may not know that you can do on Zoom. Even if you're not somebody who uses Zoom regularly, even if you use it every so often to have a team meeting or to meet with a supplier or a manufacturer, whoever, definitely keep listening because there are some awesome things that you can do on Zoom, particularly from a brand perspective and a marketing perspective that can really help you with your business.
In no particular order, I'm not starting from the length the best to the worst. These are just 10 things and there are so many more, believe me. But these are 10 things that I think are awesome about using Zoom and that you may not have known. Quite a few of these are kind of technical. I'll be getting into some of the instructions around this. However, please know that we have the show notes as well that you can go onto, which will be for this episode mydailybusinesscoach.com/podcast/244. If you don't remember that URL, you can always just reach out on Instagram @mydailybusinesscoach or you can email us at hello@mydailybusinesscoach.com and we will endeavor to help you. In no particular order, as I said, the first one that I wanted to mention about 10 things you may not know that you can do on Zoom is to instantly mute everyone.
I know that you'll be like “Really?” Is that that as exciting as it gets believed me, it gets more exciting. But as someone who runs group coaching and often facilitates larger workshops as well, which are on Zoom, even workshops with one specific client where they may have 10 or 12 team members that are coming onto that call, it can be really distracting. Even though we'll always start everything with housekeeping and like please keep yourself on mute unless you're talking and of course, people are welcome to talk but often you'll get background noise, you'll get kids, you'll get dogs, building sites or things going on and it can be very distracting. Or even just people like now if I am moving things on my desk or these little Scott, my editor is not going to like that.
All these little noises that actually may not sound loud to you if you are around or people's notifications, that people's notifications all the time that are coming through their computer and they don't realize that that's coming through can be really distracting for everyone else on the call. I did not know this for years. I did not know that you could do this. I'd often be like, “Oh Hi.” I'd be muting people, I'd be trying to guess where the sound was actually coming from because I didn't want to keep repeating can everyone just mute themselves? And I would do that at the start, but then I would be like trying to randomly mute people or go through and sometimes if you're on a call and there are 20 or 40 people and you can't mute every single person and quite often you can't even see every single person unless you've got your settings.
Another thing you can have your settings changed to show up to 49 faces, I think it defaults to 25 faces or something. Anyway, I was running around trying to mute people when I should have just known, which I've only learned in literally the last year or two. I think the last year really is that you can mute people, you can mute everyone if you are the facilitator on the call. The way that you do that on a Mac, which is what I use, is just command control and M, if you're on a pc you just use alt and M and that'll mute everyone. Nice one, I know the whole point of Zoom is to communicate, so you might be like, that's a bit bad to start with muting everyone, but sometimes it has to be done.
It's a really good tool that I wish I had known about earlier. The second thing, and I think this is a great tool particularly if you are a product-based business, is to create a custom background. Virtual backgrounds are another point. I should probably make that another point. Okay, so let's do number two. Virtual backgrounds. You can create a virtual background. A lot of people know how to do that now because of the pandemic. However, if you don't know how to do that, literally when you are in Zoom and you've got the little list of icons at the bottom, you go to your camera settings and click on the little arrowhead next to the video camera icon. It'll say start video or whatever language you have it set to, it'll say start video and it's got a little video camera icon and you click the little arrow and it'll say blur my background.
Which is another thing that you can do if you don't want everyone to see behind you or choose a virtual background. If you choose the virtual background you'll see a bunch of like blur or grass or like there's one where you're like on the moon kind of thing or you're in outer space, there's one where you're on a tropical island. All sorts of things. You can just set that and then you've got this background or the other thing that you can do, which is number three, is to create a custom background. I think this is super cool, like I said, if you've got a product-based business, if you're a designer, if you're an interior designer, whatever it is, maybe you've got an image that just completely exemplifies your brand or maybe you did a beautiful job, maybe you're a landscape architect and you did a beautiful job recently.
So whenever you're going on Zoom, you want to set your custom background to your own brand. Even if you're a service-based provider, maybe you just said it so it's got your brand color behind you or something else behind you if you don't want to have it in an office environment or if you are potentially on the road or somewhere else and you just want to keep it looking consistent with all of your calls. So you can do that again, you go into where it says stop or start your video, you choose the little arrowhead, then you go to choose virtual background. It's very small, it's hard to see on the right-hand side above, well in my case it's got a picture of San Francisco Bridge, you've got a little plus sign and you can plus and you can add it an image.
That is a really great one. I actually have to shout out to AC from Anaca Studio who was in a group call with me recently and had a whole picture of her beautiful furniture behind her, which she makes. I actually own, I bought some of her chairs and they are just incredible. If you're looking for furniture, check out Anaca Studio, but in this instance what I'm talking about is Zoom. She had a background behind her of her beautiful chairs and furniture and tables and couches and it was just lovely and it in this environment she was meeting people that didn't know about her brand or that some may not have known. For them to be able to instantly see, they're awesome. Like I love that style, I love that design.
That's a way of marketing for her without being really in your face. it can be a really awesome thing to create. Likewise, if you were doing a webinar or you were doing something else, you might decide to have a custom background that has your Instagram handle or it has other things that you're trying to promote without you having to promote them the whole time. Because it's just, it's there and people are seeing it. That is an awesome one. What are we up to? Number three? Number one, muting everyone. Number two, changing your virtual background. Number three, custom background. And then number four, which I don't think people realize is that you can actually have a video background. Again, maybe you are a wedding photographer and videographer and you took this incredible beautiful touching video, you can actually upload that.
Similarly, you go into the same place of backgrounds and effects. You enter there by going to your video icon, clicking the little arrow, and going to virtual backgrounds or video filters. And then you can click on the little plus symbol above the virtual backgrounds. In my case, it's above a picture of San Francisco, but I don't know what it'll be above in your Zoom. You click the little plus symbol and it says add image or video. You can add the image, which I've just talked about, or you can add a video. I think that is super cool. Maybe you're a child psychologist and you are doing Zoom calls. It's really fun to have some video behind you or maybe you've just created the most incredible recipe and you've got a bit of a video of doing that and you are meeting with a publisher.
It's a cool thing to have behind you. Again, a great way for branding and marketing within the space of a Zoom call. if you missed it, you just go to the little video camera icon, you click the little arrow button, you go to virtual background, and then the plus symbol and you can add your own video, which I think is just awesome. I mean video is the future. We've been saying that for like the last 10 years and so often we are making these awesome videos, we're making these reels, we're making this other stuff. Why not repurpose it and use it in your Zoom as well? So that's number four. So number five, and this is something I use all that time and it has like, I can't imagine recording a podcast without having used this. I have to give a shout-out to my amazing editor for the podcast, Scott from Soundmind Editing because he was the one who told me about this.
If you are using Zoom to record audio for whether you know all sorts of mediums, I guess you could use it, I use it for recording the podcast. Sometimes you'll want, or the editor, in my case Scott will want to be able to hear different audio tracks per person that is speaking. Sometimes I might laugh and it actually blocks the other person's audio or they might laugh or they might cough or something else happens. What the amazing Scott and amazing podcast editors can do is manipulate those separate audio tracks so that even if I'm laughing, we're not losing what the other person is saying. The default for Zoom is to just record one audio track. But if you are recording because you want to use this, repurpose this audio in some format, whether it's for a podcast, whether it's an audiobook, whether it's something else.
Then if you go into Zoom on a desktop and you go into settings, you will find across the top will be multiple kinds of tabs. You've got meeting recording, audio conferencing, etcetera. You click on recording and there are a bunch of things that you can click here, but if you go down into the recording, you'll have record audio files, you want to make sure that you tick that. That's also really good if you're recording video content, especially for online courses or tutorials for your team, make sure you also click audio because sometimes people just want to listen to it rather than watch a video. And sometimes it's fine if they listen to it, they don't have to watch a video. You can click to record audio files and then it'll say record one audio file for all participants, record a separate audio file for each participant.
Tick that to make sure that if you've got three or four people talking and you want to be able to edit those audio tracks, that you've got it really clear. What happens in the background once I do an interview with somebody, so let's say I did an interview a while ago with Fatuma and LADA from Collective Closets, an amazing brand, and amazing people. There were three of us on the call and so you want to make sure that those three different audio tracks are recorded. When I save that recording, it'll record the video if we have one, it'll also record the audio altogether, and then it will have a separate folder and it will have each person's recording as well. If you listen to one of those recordings, there are going to be massive gaps where other people are talking.
You've got your one audio recording with everything and then because you've ticked this box of recording audio, separate everyone on the call separately as an audio track, you'll have those three recordings as well. I'm not actually editing this podcast, but I imagine that it makes it a lot easier to edit the podcast and if somebody is coughing a lot or if somebody is doing something to edit that particular audio track rather than trying to find all of those coughs in one big audio track. I don't know if that makes any sense, but that has been really important for us because we have a podcast, so that is number five to make sure that you're recording a separate audio file for each participant. If you are recording things like podcasts, I think you can do that.
I should have checked this, but I think you can just ticket overall. It'll do it for every single call that you do on Zoom or you can specifically do it within that call that you're doing. But I should probably have checked that the way that I've looked at it is to go to Zoom, settings, and then go to recording and then tick the box that says record a separate audio file of each participant. That is number five, Number six, another awesome one and one that I want to start using. To be honest, I've only used this a few handfuls of times, but I would imagine that this is particularly great if you are in the design space, whether it's an interior designer, architect, landscape designer, whether you are designing clothing, whether you are designing furniture, lighting, really anything or if you are brainstorming with anything that is visual particularly and that is Zoom whiteboards.
I know that there'll be plenty of people being like, “What? Does Zoom have whiteboards?” That would've saved us a whole lot of headaches during lockdowns. But yes, Zoom has a whiteboard function and what's more, you can have a whiteboard function that the facilitator uses to sketch up things and draw them in real-time and you can also open that so that any participant can also draw onto the screen. It's a virtual whiteboard so everyone can get up and draw and you can even label each person's drawing. If you see something you're like, who added that part to the furniture design, you'll have everybody's name. Let’s say you are working with an architect and it's virtual, you may well go, “Can you hear all those cooker barrels so beautiful, I love where I live.”
You can have the design up of a room plan and then you could be working with your clients and saying to them, “I know you had talked about, wanting to have a couch in that corner, do you think here or do you think we should move it here?” Now I know there are probably programs that allow you to do that, but if you're already using Zoom may as well make use of the whiteboard function. The way that you access the whiteboard function, and again, you'll find the show notes for this over at mydailybusinesscoach.com/podcast/244. The way that you access the whiteboard in Zoom is you literally go to the share button. I'm sharing my screen all day long on Zoom. If you share the screen, you'll see the different tabs that you have open on your computer, and one of those will have a whiteboard, which is a Zoom, it's not obviously a tab on your computer, it's a Zoom part of the platform.
Go to the share button on a Zoom call, which is usually bright green with an app-facing arrow. Click on that, and it'll show all the different things you've got open. I'm literally doing this in real-time. I've got like desktop one, desktop two, GarageBand, finder, and then I've got whiteboard. I can click on the whiteboard and what that will do is it will open up a new whiteboard on my screen that I can then use in real-time if somebody else is on the call with me. Once I have that open, you'll see a bunch of tools that are similar to any other kind of graphic art thing that you would open. You've got text, you've got draw, you've got spotlight, a razor, undo, redo, all sorts of things. I could literally like, I'm doing this right now as I'm recording, I'm drawing a triangle, and then I'm going to write strategy in one area and goals in another and you could literally map that out with a client.
:
Now, this is something that I want to use a lot more of because I am forever using pen and paper and showing it up on the screen. As I said, I have used this a handful of times and it's definitely something as I was pulling together these things I was like, “Why don't I use that more?” I will definitely be using that. If you are coaching with me, just watch out, we're going to be whiteboard wizards together. But the other thing that's awesome about this is if you are on a desktop and you're not actually in a meeting yet and you go into your Zoom, like just your general desktop Zoom area on your account, what they have at the top now, and I think this is more recent in Australia, I think it's been going for maybe two years elsewhere. I think it's probably been here with templates for a couple of months.
What they have are whiteboard templates. If you are constantly working with people on SWOT analysis or you are working with them on a marketing plan or a customer journey. Let's say a workflow. Maybe you are working on a new project, whether it's got like email sequences or whether it's a hiring project or you're an architect and you're working on a new build or a renovation and there are various phases you can use one of the templates or you can actually create your own whiteboard template in Zoom and then have that saved. So every time you get on a call with somebody, you have a template to just pull up and you can start together with everyone else on the call mapping that out or you can just draw it on the call and not have other people involved.
That's number six. Pretty mind-blowing, the whiteboard function on Zoom. Number seven, and I do feel kind of bad saying this one, but some people think it's important that you can filter your face so you can like make yourself look as good as possible. I have to say, when someone actually told me about this, I was like years ago and I remember saying, “Oh really can you do that?” I put it on and I didn't realize it was already on so I was like this is as good as my face gets. It's not going to be better. But if you wanted to do that and maybe you've just not had any sleep or you're not feeling particularly great, all you would do is go into your settings on Zoom.
The way that you can do this easily just from a call if you are not the person facilitating the call is you can go into that video part where it says stop or start your video, click the little arrow button and you go to video settings, and on video settings you've got general video, audio, go to the video one and it'll show you what camera you're using. And it'll say my video, and I actually don't have it turned on so watch out, I'm going to look even more fantastic on video, it's kidding. Under my video, click touch up my appearance and I'm actually going to do that now and you've actually gotta scale so you can make it like, “Wow, I've got zero wrinkles,” and if I pull it back in, there's the real Fiona.
You can touch up your appearance if you not feeling particularly great that day, but I also don't think that anyone really needs to touch up their appearance. We're all wonderful as we are. That is number seven, it's a face filter, that touches up your appearance and you can do that even while you are on a call. You go to video settings, go to the video part of that video settings, and under my video, it says Touch up my appearance and you can put that on. It's something that's there if you want to use it. It's number seven. Number eight. This might sound really super obvious but I don't think people realize they can do it because I'm often facilitating groups where people have a random name or quite often if you're invited to other people's meetings, sometimes your name will just come up as a series of numbers.
The little name that I'm talking about is the little black line that comes underneath your video when you are on a call. Mine says if Fiona Killackey MDBC for mydailybusinesscoach. The reason that you might want to change your name is you may have somebody else in your family who might have been using your computer. That is the most common that I see and it's quite confusing sometimes if I get on a group coaching call and I've just met the people or maybe I'm on a facilitator call doing master classes in other people's membership groups or for a company and I will see, you know, somebody will introduce themselves and say like, “Oh hi, my name's Joe.” But their name actually says, Teeny Tina also, like it will say something else.
I'm like, “Did they say their name's Joe?” Because I'm looking at them and I'm sure they said their name's Joe, but their little name does not say, Joe. It could be that somebody else in the family was using it, it could be that you've signed into somebody else's account, or whatever way you are using it. If you want to change your name on a call, all you need to do is whilst you're on the call go to down the bottom where you've got like share and your video and everything, you've got a little box that says, participants. If you click that you can actually see who's in a call. If you're on group calls and you want to see who else is there, you can click participants and it will show you. But whilst you're there you can actually click the participant's button, find your name and then if you click on that you'll see usually like mute or more, click more button and then you've got rename.
You can name yourself to whatever it needs to be. If you're hosting a video and you've got multiple people on there, I could go in and rename people for themselves. I would rather those people put their names in rather than me renaming it. But say I had noticed that somebody has, got an offensive name or they've got something that could be offensive to somebody else, I can go in and change that again. I would go to participants, then I would find the person, click on them, click on more, and then rename. That's another one. You can change your name. You don't have to sit there with the whole hour-long video having the wrong name and being like, “Oh my goodness, why did I let my daughter play with my computer screen” or my son or whoever it is.
That is number eight, changing your name whilst on a call. Number nine. This is huge and I wish that it was not just PowerPoint. However this is huge if you are somebody who regularly shares their slides on a call and I do this all the time, however, I have to say I do not use any Microsoft products. I hate Microsoft, I am a Mac user and I know that'll be controversial but I can't stand Microsoft products. When I got my book deal with Hardie Grant, I was like “Sorry, I'm not going to use Ms Word, I will use Google Docs.” They were like, “What? You don't use Ms Word?” I'm like “No, I don't.” I have no intention of starting now. I am a big user of Google Drive products Anyway, this is kind of annoying because I wish I could use the PDFs that I create of my slide deck on Zoom, and maybe I can.
If you are out there and you're like “No, you can use that,” please let me know. But if you are a PowerPoint user and you make PowerPoint slides, what you can do is actually use those PowerPoint slides as your background, which is amazing and particularly amazing whether you are sharing that on a team call or whether you are creating online courses and you want to have your little face pop up in the corner of the screen, but you're also like sharing your slide deck. What you can do in that instance is you can go to share the screen and that'll usually come up as the other tabs that you've got an open plus whiteboard, which I've already talked about. You can click on advanced and you've got slides as virtual background, you've also got other stuff. You can share a video, say you all want to watch a YouTube video or you are analyzing a YouTube video, you can actually play that video or you can play a video that you've got on your, on your screen.
You can show content from a second camera, you can show just a portion of your screen, and you can share computer audio, but the slides as a virtual background. If you click on that, it'll then prompt you to open a PowerPoint document. Now, what's annoying is that when you go to open, you can't open anything else except a PowerPoint document. I could open documents that I get sent from clients but I'd never use PowerPoint myself. I always have my slide decks as PDFs, which is annoying. If you are not like me and you do use PowerPoint and you want to share that, you literally go to share, change the filter at the top from basic to advanced, and then click on slides as virtual background. It'll prompt you to find a PowerPoint presentation, click on that, it'll open it, and then you are all cut out on the corner of the screen doing your thing.
That is a really good one to use if you are somebody who is regularly showing whatever you've got on your PowerPoint slides, but hear me Zoom, if anyone's listening, please change it so that you can actually do that with any kind of document. It would be awesome. That is number nine. Number 10, Lucky last. And again, there are so many other things you can do with Zoom, but these are just 10 of them. Number 10 is to hide people who are not showing their videos. Again, you might be like, “God, you started with muting everyone and now you're hiding people really, are you a great communicator?” One thing that can be hard when you are doing a presentation or when you are doing a webinar or when you are doing any kind of guest presentation or workshop, sometimes if you've got 40 or 50 people on a screen, you'll have a whole bunch that doesn't turn their video on.
That can be disheartening when you're talking to a bunch of black boxes and you're not getting that kind of facial feedback that we all crave. We're all human beings and especially if you're giving a presentation or a talk, you want to see that people are smiling at the right part and laughing at the right part or interested or taking notes or whatever it is. It can be really disheartening. I have sat there in front of like a whole bunch of black boxes. There are people that have their videos on but you can't see them because you'll only be able to see a certain amount of people. One thing that you can do is on the call you can go to video. So if you go to the stop-start video part, click the little arrow, go to video settings, and then video under those.
Video settings and then video, under my video where you have touched up your appearance if you wish to do so, you have a box that says hide non-video participants. So you can still see them in the participant's list and you can still see them, you can see that they're on the call. However, you are going to be prioritizing the faces. And this is also a really good thing if you record these videos for training purposes or if you're running group coaching or you're running something else and other people are going to be watching those recordings. It's also more interesting for them to be able to feel like part of the group because they could actually see faces on the call. Again, you just go to the camera icon, click the little arrow button, click on video settings, then click on the video, and under my video tick the box that says hide non-video participants.
That's a lot of things that you can do on Zoom and those are just some there are so many other things that you can do on Zoom. I really hope that has helped you. Definitely, so many elements of these have helped me in my business. I know they've helped other clients, the ones that I've worked with who do use Zoom regularly. So just to recap, number one, you can mute everyone easily. Number two, you can change your background to a virtual background should you not want to show your background or blur your background. Number three, you can create a custom background for yourself, a custom virtual background as Anaca Studio did in a recent call. You can then also create a custom video background if that is really relevant to your business or even if it's not, maybe you just get a really beautiful relaxing background that you can put in.
Number five is that you can create an audio track per person that is on the call. This is so important if you're editing those things later. Number six is the whiteboard, which is so amazing and such a great tool, and I will be definitely using that a lot more, particularly the whiteboard templates which are new on Zoom. Number seven, touching up your appearance if you so wish to. I was quite surprised that when I did that live that it doesn't have it ticked because I'm sure it had it ticked in the past, but I must have unticked it. Number eight, you can change your name, and your screen display name whilst you're on a call. You can also rename other people on the call if you are the host. Number nine, your slides can be used as a background, but only if you're using PowerPoint you can actually share like anything else like I share my PDFs, you can share a Google Drive folder, you can share something from Dropbox, but you can't share it where you are cut out and talking on the bottom of the screen.
You can only do that with PowerPoint, which is really annoying. And then number 10, you can hide non-video participants, which makes it just a much more engaging situation when you are on Zoom to be talking to actual faces. All right, that is it for today's coaching episode. I hope if you use Zoom, you found that super helpful. I look forward to hearing from you on your Zoom tips because I may not know them and I would love to. So don't be a stranger. You can email us at hello@mydailybusinesscoach.com. You can also send us a DM @mydailybusinesscoach. Hopefully, that was super helpful. If it was, I would love it so much if you could leave us a review. It just really helps us get found on Apple and Spotify and maybe other small business owners out there really need to know one of these 10 Zoom tips. As I said at the start, the show notes will be available over at mydailybusinesscoach.com/podcast/244. Thank you so much for listening, I'll see you next time. Bye.
Thanks for listening to the My Daily Business Coach podcast. If you want to get in touch, you can do that at mydailybusinesscoach.com or hit me up on Instagram@mydailybusinesscoach.